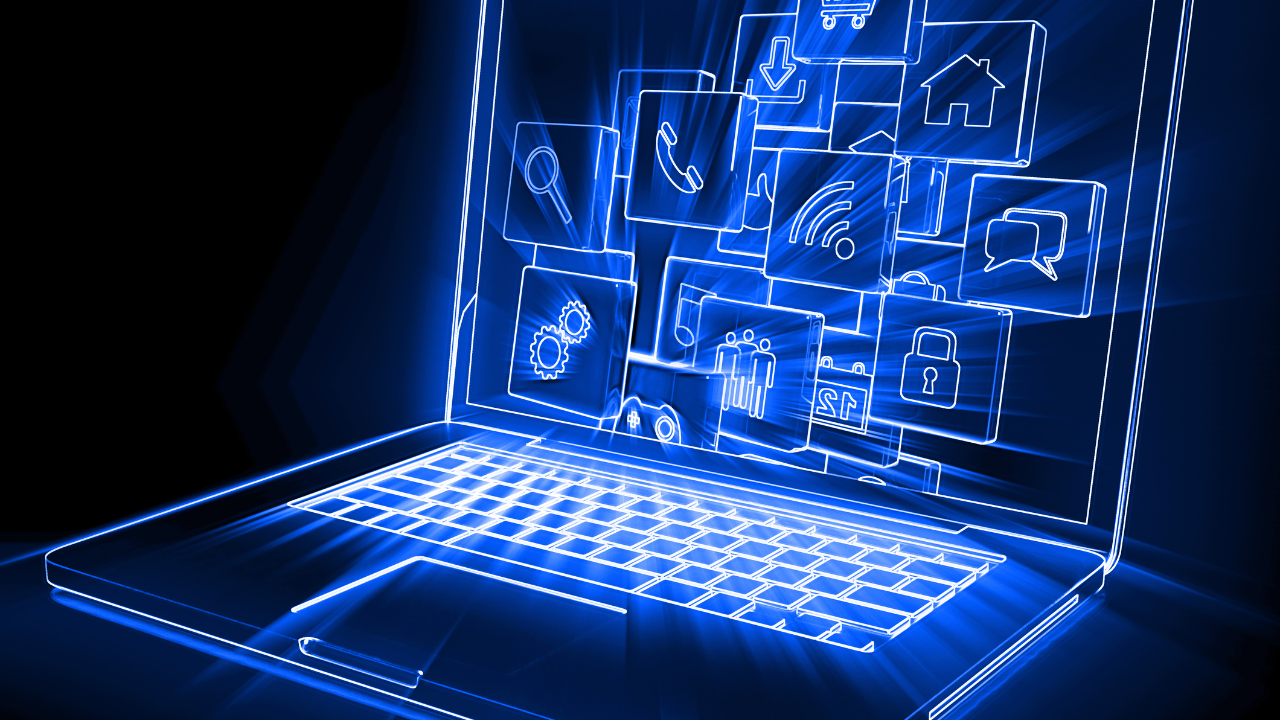Understanding the Apple Defender Security Warning
What is the Apple Defender Security Warning?
The Apple Defender security warning is a message that may appear on Mac computers running macOS Mojave 10.14 or later. It alerts users that an unrecognized app is trying to access protected files on their system.
The message typically says “Apple Defender wants to access files in your Documents folder” and asks the user to choose whether to allow or deny access. This is part of Apple’s heightened security protections called Gatekeeper, which is designed to block potentially malicious software from installing or running on a Mac.
When Does the Warning Appear?
There are a few scenarios that may trigger the Apple Defender warning:
– Installing an app from an unidentified developer: Apps downloaded outside the Mac App Store from a developer Apple doesn’t recognize will generate the warning. This is because those apps aren’t vetted by Apple for security.
– Opening an app for the first time: Even if an app is from the App Store, you may get the warning when opening it for the first time as MacOS scans it.
– Running an older app: Apps designed for pre-Mojave OS versions may trigger the alert when run on a newer system.
– Suspicious app behavior: If an app tries to access sensitive files or make changes without permission, Apple Defender will flag it.
Is it Dangerous?
The Apple Defender warning does NOT necessarily mean an app is dangerous or malicious. Legitimate apps from smaller developers often trigger it simply because Apple doesn’t recognize them.
However, the warning should not be ignored either, as it could be alerting you to a potential security threat. You’ll need to evaluate each situation carefully.
Some signs an app may be unsafe include:
– Originates from a shady source instead of the App Store or trusted developer.
– Asks for excessive permissions or access.
– Exhibits glitchy or strange behavior.
Use caution and do research before granting access. Check reviews and the developer’s reputation. You can also run antivirus scans.
What Should I Do?
When you get the Apple Defender Security alert:
1. Pause and examine the app/situation. Does it seem legitimate and necessary? Is it from a trusted source?
2. Check permissions being requested. Only grant access needed for the app’s primary functions.
3. Scan with antivirus software and check app reputation online if uncertain.
4. Deny access if anything seems suspicious. Err on the side of caution.
5. Contact the developer if you think the request is valid but overbroad. They may be able to adjust.
6. Consider granting one-time access to test instead of permanent if appropriate. Monitor app behavior.
7. Revoke permissions in Security & Privacy settings later if issues arise.
The Apple Defender warning is ultimately for your protection. While it may cause some extra clicks, taking heed helps keep your Mac secure. Evaluate requests carefully and only grant minimal necessary access.
tags:
Customizing Apple Defender Settings
While Apple Defender runs automatically in the background, you can customize its settings to better fit your needs:
Adjust app access permissions
In System Preferences > Security & Privacy, the Privacy tab allows you to view and modify which apps have access to features like the camera, microphone, contacts, calendar, etc. You can change permissions at any time.
Add app exceptions
The General tab in Security & Privacy allows you to designate trusted apps that will not trigger the Apple Defender warning. This is useful for developers or other apps you use regularly that may get erroneously flagged.
Turn off app verification
In some cases you may wish to disable Apple Defender’s app verification feature entirely so all software can run without warnings. This increases risk however, so it’s not recommended.
Staying Safe from Malware
While rare, malware targeting Macs does exist and Apple Defender may not catch everything. Here are tips to further boost security:
Keep OS and apps updated
Software updates often include vital security patches. Enable automatic updates where possible.
Use antivirus software
Leading third-party antivirus software may provide more robust malware detection than Apple Defender alone.
Avoid suspicious downloads
Only download apps from trusted sources like the App Store. Never open email attachments from unknown senders.
Watch for phishing attacks
Beware links and fake security warnings trying to trick you into sharing personal information. Verify legitimacy before acting.
Use a firewall
A firewall monitors network traffic and blocks unauthorized access attempts. macOS includes a built-in firewall option.
Recovering from Malware
If you suspect your Mac has malware, here are steps to find and remove it:
Start in safe mode
Restart your Mac and hold the Shift key to boot in safe mode. This prevents extra programs from loading.
Run antivirus scans
Use a malware scanner to detect and quarantine anything suspicious. Schedule regular scans going forward.
Check running processes
Open Activity Monitor and look for any unusual processes or activity. Google unfamiliar names to check legitimacy.
Review browser extensions
Sometimes browser add-ons or plugins can contain malware. Remove any unfamiliar or unneeded extensions.
Clear browser caches
Cached malware can reinfect your browser. Clear all history, cookies and caches.
Staying vigilant both before and after the fact is crucial to keeping Apple Defender warnings and malware concerns at bay. With proper precautions, you can rest easy knowing your Mac is secure.