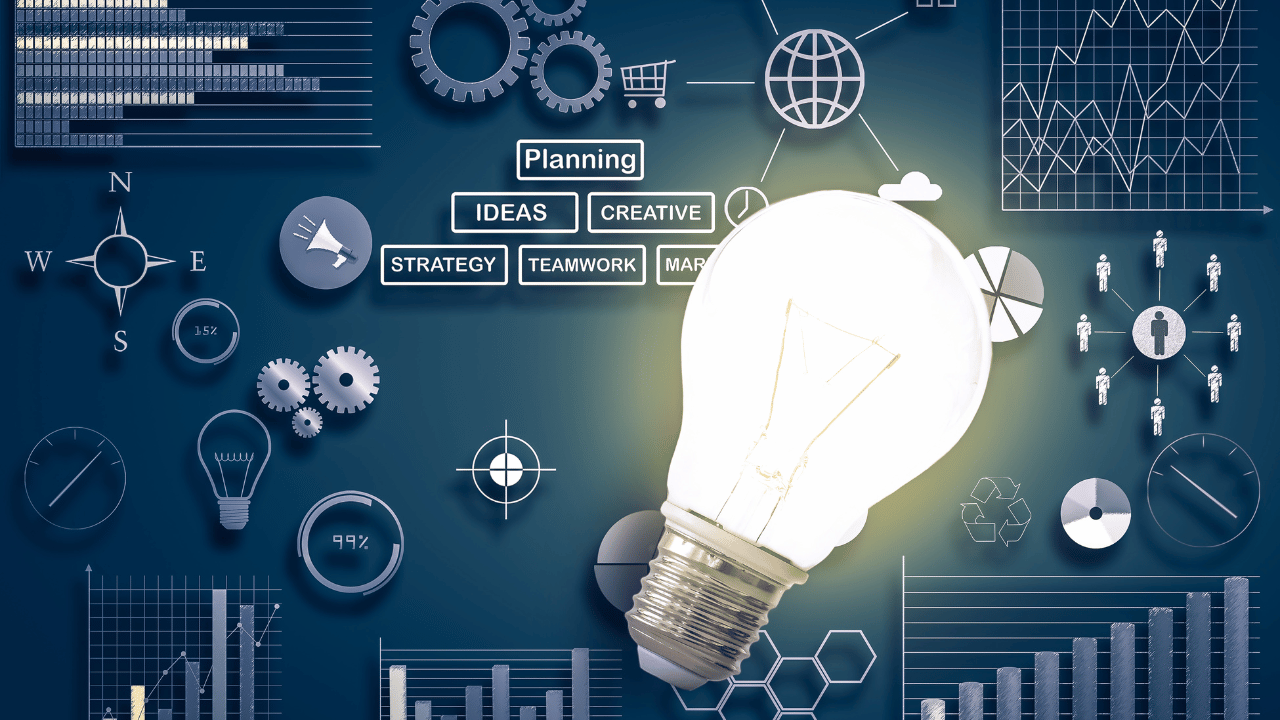Migrating from Dropbox to OneDrive can streamline cloud storage and collaboration, allowing users to seamlessly transfer files and maintain access to their data across Microsoft’s ecosystem. With careful planning and a structured approach, the transition can be executed smoothly, ensuring minimal disruption to productivity and data integrity.
Migrate Dropbox to Microsoft 365 with Migration Manager
Overview: Migrate Dropbox to Microsoft 365 with Migration Manager, streamlining collaboration and document management across OneDrive, SharePoint, and Teams.
How does it work?
To initiate the migration process, access the SharePoint admin center and sign in with an authorized organizational account. Before proceeding, ensure that your organization meets the file size migration limit, which allows files up to 15 GB for Dropbox to Microsoft 365 migrations. It is crucial to note that Migration Manager Dropbox is unavailable for users of Office 365 operated by 21Vianet in China, and it also does not support Dropbox migration for users of the Government Cloud, including GCC, Consumer, GCC High, or DoD.
Getting started with the migration:
1. Access the SharePoint admin center.
2. Sign in using a valid organizational account.
3. Verify the file size migration limit (up to 15 GB).
4. Check if your organization is eligible for the Dropbox migration.
Preparation:
Before proceeding with the migration, you need to make sure your organization meets certain requirements. The SharePoint admin center will serve as the hub for this process, so ensure that you have access to this platform. Once you’re signed in, validate that the account you’re using has the necessary permissions for conducting the migration.
Additionally, check the file size migration limit, as any file exceeding 15 GB may not be successfully migrated. Therefore, consider splitting larger files or employing alternative solutions for those cases.
Limitations:
While Migration Manager offers a seamless migration process, there are some restrictions to keep in mind. Users of Office 365 operated by 21Vianet in China are not eligible to use the Dropbox migration feature. For these users, alternative migration options should be explored to transfer data effectively.
Furthermore, the Dropbox migration service is not available for users of the Government Cloud, which includes GCC, Consumer, GCC High, or DoD. If your organization falls under this category, consider other migration alternatives to ensure a smooth transition of your data.
Feedback and Support:
Feedback is essential for the improvement of the migration process. Users are encouraged to submit their experiences and suggestions to enhance the Migration Manager Dropbox service. Additionally, a dedicated support channel is available to address any concerns or issues that may arise during the migration process.
Conclusion:
Migrating Dropbox to Microsoft 365 using Migration Manager offers organizations a comprehensive solution for consolidating data and enhancing collaboration through OneDrive, SharePoint, and Teams. By following the outlined steps and meeting the necessary requirements, businesses can seamlessly transfer their files and documents to Microsoft 365, ensuring a smoother and more efficient workflow.
For further guidance and documentation, additional resources are available to help users through the migration process. Embrace the possibilities of Microsoft 365 and take advantage of the Migration Manager to enhance your organization’s productivity and collaboration capabilities.
Source: https://learn.microsoft.com/en-us/sharepointmigration/mm-dropbox-overview
Migrating Dropbox to OneDrive 2023 [How to Transfer Files] – Cloudwards
Migrating from Dropbox to OneDrive can be a practical decision, especially considering the advantages offered by OneDrive, such as a more generous free plan and a cheaper family plan, along with its integration with Microsoft 365 products.
To initiate the migration, there are two methods available: manual transfer or using a third-party service. The latter option is more convenient, and one such service is MultCloud, which facilitates cloud-to-cloud sync between cloud storage services. MultCloud offers 5GB of free cloud space monthly, and it’s a suitable choice for transferring files.
For those who prefer the manual approach, downloading and installing the desktop applications for both Dropbox and OneDrive is necessary. Then, the files can be moved by following simple steps, which may involve downloading files from Dropbox and reuploading them to OneDrive.
In comparing Dropbox and OneDrive, both platforms have similarities, including personal and business account options and the implementation of delta sync to save time and processing power. However, OneDrive surpasses Dropbox with its 5GB of free storage (compared to Dropbox’s 2GB), unlimited device sync, and compatibility with Microsoft Office users. Additionally, OneDrive’s Family plan, which offers 6TB of storage for up to six people, is more cost-effective than Dropbox’s Family plan.
If you are considering migrating your files, using MultCloud is recommended for its convenience in handling multiple cloud accounts and file sharing and syncing between them. However, if this option is not accessible, the manual transfer can be carried out following the provided steps.
If you need guidance for moving files from Dropbox to other cloud services, there are comprehensive guides available. Finally, readers are encouraged to share their experiences in the comment section, revealing whether they have successfully migrated their files to OneDrive or other services.
Source: https://www.cloudwards.net/dropbox-to-onedrive/
Migrate content from Box, Dropbox, and Google Workspace into Microsoft …
Microsoft is dedicated to ensuring a smooth transition to Microsoft 365 by offering comprehensive tools and expertise worldwide. Their aim is to assist users in confidently migrating to the cloud.
The Migration Manager admin tab inside the SharePoint admin center now incorporates more of Mover’s technology directly into Microsoft 365. This integration enables seamless content migration into OneDrive, SharePoint, and Microsoft Teams without having to leave the service.
Microsoft provides various content migration tools and services, collaborating closely with third-party migration partners to optimize their offerings. This facilitates the migration of files and folders from cloud storage services like Box, Dropbox, and Google Workspace to Microsoft 365.
For Box users, the Migration Manager page allows automatic scanning and identification of users. Reports and logs are available pre-migration to investigate any potential issues that could hinder the process. Similar features are provided for Dropbox and Google Workspace users.
To access these migration features, users must be global admins or OneDrive/SharePoint admins in the Microsoft 365 tenant they want to migrate content into.
Microsoft ensures a seamless move for all users, whether from Box, Dropbox, or Google Workspace, allowing content migration to OneDrive, SharePoint, and Teams. Connecting to an account automatically discovers users and their files, which can then be mapped to individual OneDrive accounts, SharePoint sites, or Teams channels.
The Migration Manager page simplifies the process, and users can review reports and logs pre-migration to address potential issues.
Microsoft aims to cover all customer needs, making content migration from various cloud platforms possible. They encourage users to take advantage of the broad set of migration offerings, including Mover, the SharePoint Migration Tool, onboarding, and a strong migration partner ecosystem.
Additionally, Microsoft is actively working on expanding cloud-to-cloud capabilities for seamless content migration. They plan to introduce content discovery within Migration Manager, empowering admins to understand their content, decide what to migrate, and plan accordingly.
Microsoft assures users of all organization sizes that they can successfully migrate documents and sites to Microsoft 365, regardless of data scale or complexity. They are committed to helping users leverage SharePoint and Microsoft 365’s capabilities fully.
Users are encouraged to explore the migration offerings and share feedback with Microsoft. They are open to receiving input through various channels, including the Microsoft Tech Community and social media platforms.
In conclusion, Microsoft is focused on providing a seamless and comprehensive content migration experience to Microsoft 365 users. By integrating technologies like Mover and continually improving their migration tools, they aim to empower users and teams to achieve more with their cloud services.
Source: https://techcommunity.microsoft.com/t5/microsoft-sharepoint-blog/migrate-content-from-box-dropbox-and-google-workspace-into/ba-p/2405952
How to move files from Dropbox to OneDrive | Windows Central
Moving files from Dropbox to OneDrive can be a straightforward process, and there are different methods to achieve this transition. One option is the traditional drag and drop approach, which involves syncing your Dropbox files to your local PC and then transferring them manually to the OneDrive folder. However, this method might not be the most efficient, especially if you have a substantial amount of data to transfer.
An alternative solution is to use the online service called Mover.io. This service comes with a cost starting from $20 and allows for a mass migration of files from Dropbox to OneDrive. To use Mover.io, you need to add your Dropbox and OneDrive accounts with proper, secure authentication using OAuth. The advantage of Mover.io is that it supports various cloud services, making it a convenient option if your files are scattered across multiple platforms. Moreover, you can choose between an instant transfer or schedule the migration for a specific date and time. Mover.io operates on the web, so it won’t consume your bandwidth, and you won’t have to worry about losing connection during the transfer. Once the migration is complete, you can revoke access to your accounts and continue using OneDrive independently.
Another approach is to utilize IFTTT (If This Then That), an online tool that enables you to connect different services that lack a direct integration. Although OneDrive isn’t available as a source for IFTTT recipes, you can still use IFTTT to sync your Dropbox files to a designated location on OneDrive. This method is especially useful if you wish to continue using both Dropbox and OneDrive simultaneously, as it allows you to keep your OneDrive account updated with any new files added to Dropbox.
Ultimately, the three methods mentioned above are free and easy to use, offering different levels of efficiency. Whether you opt for the drag and drop method, Mover.io, or IFTTT, all of them will help you transfer your Dropbox content to OneDrive smoothly. Choose the option that best suits your needs and get started on the migration process. If you’re interested in exploring Office 365, you can find more information through the provided link.
Richard Devine, a Managing Editor at Windows Central, has over a decade of experience in the tech industry. He joined Mobile Nations in 2011, contributing to Android Central and iMore in addition to Windows Central. Currently, he focuses on steering the site’s coverage of various PC hardware and reviews. You can find him on Mastodon for further updates.
In conclusion, moving your files from Dropbox to OneDrive doesn’t have to be a complicated endeavor. With the outlined methods, you can seamlessly transfer your data and take advantage of OneDrive’s generous 1TB storage, making it a compelling option for those looking for a value-packed cloud service on Windows 10.
Source: https://www.windowscentral.com/how-move-files-dropbox-onedrive
File Migration to OneDrive from Dropbox (SharePoint/OneDrive)
Hi Thomas,
To migrate your files from Dropbox to SharePoint online, I recommend using the SharePoint online migration tool (SPMT). This tool will help you transfer all your files and folders to the cloud seamlessly. You can find more information about SPMT for your reference.
Another method to transfer Dropbox files to SharePoint Online is by using the Dropbox sync client. You can sync the Dropbox files to your local computer and then drag them to SharePoint Online folders. Alternatively, you can use the upload option to upload files and folders directly to SharePoint Online.
SharePoint Online is an excellent choice if you need to share files with multiple people. It provides a collaborative environment for teams to access documents easily.
Consider creating a team site in SharePoint Online for documents that require collaboration. This team site can serve as a central location for your team’s documents, ensuring easy and constant access.
You might wonder about the storage capabilities in SharePoint Online. When you create a SharePoint Online team, you can set the storage limit upon creation. The default value is 1TB (1024GB). The storage quota for your tenant depends on the number and type of licenses. For more detailed information, please refer to this article.
Thank you for your patience and understanding.
Best Regards,
Waqas Muhammad
– Beware of scammers posting fake support numbers here.
– Please let us know if this information is helpful and if the solution worked for you. Your feedback can benefit others facing the same scenario.
Source: https://answers.microsoft.com/en-us/msoffice/forum/all/file-migration-to-onedrive-from-dropbox/87b89c07-8829-4c25-814b-65600e8987f9
Migrate content to OneDrive in Microsoft 365 – Migrate to Microsoft 365
Learn how to migrate content to OneDrive in Microsoft 365 easily and for free! You have two options to migrate files and folders from your computer or network drive to your OneDrive work or school account. Let’s explore these tools:
1. Migration Manager: This tool allows you to seamlessly transfer your files and folders to OneDrive. Simply go to [Migration Manager’s website], and sign in using an account that has the necessary permissions for your organization. If you need more information, you can find detailed guidelines on their website.
2. Microsoft FastTrack: This service by Microsoft goes beyond file shares and supports migration from Google Drive and Box as well. To begin, visit [FastTrack’s website], sign in, review the available resources, and submit a migration assistance request.
Apart from these official tools, your organization might have specific business requirements that necessitate the use of third-party services or applications for migrating content to Microsoft 365. If that’s the case, you can explore professional services and applications available from the [Migration Service Providers].
Admins also have the privilege of running the Migration Manager tool on behalf of their users. This gives you more control over the migration process and ensures a smooth transition for your organization.
Remember, Microsoft offers this migration service for free, which can be a huge advantage for your organization’s transition to OneDrive and Microsoft 365. This way, you can efficiently manage and access your files from anywhere, ensuring seamless collaboration among your team members.
In conclusion, if you need to migrate content to your OneDrive work or school account, Microsoft provides you with the necessary tools and assistance. You can either use the Migration Manager tool, signing in with the right credentials, or opt for Microsoft FastTrack, which allows you to transfer files not only from file shares but also from Google Drive and Box. If your organization has unique migration requirements, you can explore third-party services through the Migration Service Providers. Whatever your needs may be, Microsoft ensures a smooth and convenient migration process to enhance your experience with Microsoft 365.
Remember, if you have any feedback regarding the migration process or need more information, you can always submit and view feedback through the provided links. Additionally, you can refer to the documentation and additional resources available to gain a better understanding of the migration process and optimize your OneDrive experience.
Now that you know how to migrate content to OneDrive in Microsoft 365, you can efficiently manage your files and collaborate seamlessly with your team, enhancing productivity and streamlining workflows. Happy migrating!
Source: https://learn.microsoft.com/en-us/sharepointmigration/migrating-content-to-onedrive-for-business
10 Ways To Choose a Migration Tool to Transfer Dropbox to OneDrive
No matter the size of your data or the specific needs of your company’s migration, the success of transferring Dropbox to OneDrive depends on the migration tool you choose. As an IT admin, selecting the right migration tool is crucial, and here are ten approaches to help you make the right choice.
1. It’s essential to choose a migration tool designed for handling high-volume migration. If your company deals with terabytes or petabytes of data, ensuring the tool can handle such loads without crashing is paramount. This will prevent the loss of valuable data during the migration process.
2. Many free migration tools can transfer data, but they often lack the capability to migrate permissions and Dropbox-specific features. When migrating company data, it’s crucial to ensure that no features are left behind in the switch to OneDrive. Look for a discrete migration tool like CloudFuze that can migrate root/subfolder permissions, file permissions, and other sharing features, including Dropbox Paper.
3. Data privacy is a top concern during migration. Choose a migration tool or platform that utilizes secure data access and authentication protocols like REST API and OAuth to safeguard your company’s data.
4. Tailored pricing is essential because every business has unique migration needs. Fixed pricing may lead to overpaying for unnecessary features or underpaying and compromising on crucial requirements. Seek a migration service provider like CloudFuze that can customize the pricing based on the number of user accounts, data size, and specific requirements.
5. If your company’s Dropbox data is sensitive and requires an added layer of security, opt for a migration tool that can run on a private migration environment with a dedicated server. CloudFuze, for instance, offers the option to run on your company’s data center, ensuring data remains within secure networks.
6. Data regulations vary by country, and it’s essential to ensure your chosen migration tool complies with the specific data regulations in your country. If your company is based in the UK or EU, the tool must comply with GDPR and other data protection laws.
7. Some companies may have specific custom needs, such as altering migration platform code scripts. To address such requirements, choose a migration service provider that offers flexibility and can cater to intricate custom demands.
8. Determine whether the migration tool is a DIY (self-service) or a managed tool. For companies dealing with large volumes of data, a managed migration service like CloudFuze is recommended, as it provides dedicated support for smoother migration.
9. Managed migration services often come with regular reporting. Ensure that your chosen service provides regular updates to keep your IT team and decision-makers well-informed of the migration progress. These updates will be valuable for rationalizing data on OneDrive and SharePoint Online later.
10. Incremental migration service is a critical feature, as business activities may continue on Dropbox during migration. To account for the changes made after the initial migration, look for a migration tool that supports incremental syncs, like CloudFuze. These syncs help to keep data updated on OneDrive and SharePoint Online.
In conclusion, choosing the right migration tool is crucial for the success of transferring Dropbox to OneDrive. Consider factors such as high-volume migration capability, migration of permissions and specific features, data privacy protocols, tailored pricing, private migration environment, compliance with data regulations, support for custom needs, managed services, regular reporting, and incremental migration service. By selecting a reliable tool like CloudFuze, which supports over 40 cloud migration services, including Google Drive, Dropbox, Amazon, and Box, you can ensure a smooth and efficient migration process.
Source: https://www.cloudfuze.com/10-ways-to-choose-a-migration-tool-to-transfer-dropbox-to-onedrive/
Guide to migrating file shares to OneDrive, Teams, and SharePoint
This guide focuses on migrating file shares to OneDrive, Teams, and SharePoint within Microsoft 365. The migration process typically involves planning, assessing, preparing the target environment, migrating, and onboarding users.
To begin, Migration Manager enables a centralized approach to connect servers, create tasks, and automatically balance migration tasks. This tool guides users through the setup of agents, task creation, and the actual migration to Microsoft 365.
File shares refer to centralized file hosting on a network server or shared files on a local computer. It’s essential to assess the current source environment before starting the migration. This assessment will influence the overall strategy, including what will be migrated and where content will go.
During the planning phase, it’s crucial to consider how the transition to Microsoft 365 will promote collaboration among users. For files belonging to a single user but shared with others, it’s best to save them in OneDrive, offering private access with the option to share with others. For team collaboration, move files to a shared library accessible by default to team members through Microsoft Teams, SharePoint, or Outlook.
Understanding how files have been shared will impact how they appear in the Shared with me view in OneDrive. The assessment process is vital to identify any issues with the files before migration.
Pre-provisioning users in Microsoft 365 is necessary before migrating file share content. This step ensures a smooth migration process. The migration process should follow Microsoft’s best practices, and the account used for migration should have permissions on the destination OneDrive.
Several migration offerings are available, such as self-service, Microsoft FastTrack, and migration service providers. Self-service migration provides full control over the process and timing, leveraging internal IT resources. Microsoft FastTrack, included in the subscription cost, offers best practices, tools, resources, and expert assistance for a seamless migration experience. Migration service providers can be considered for organizations with specific business needs, and Microsoft Partner Center offers professional services and applications for enterprise content migration.
User onboarding is crucial to prepare users for the change. It involves developing a plan for communications, informing users about the timing, expectations, and individual impact. Onboarding resources and feedback channels should also be provided to support users during and after the migration.
In conclusion, migrating file shares to OneDrive, Teams, and SharePoint in Microsoft 365 involves careful planning, assessment, and preparation. By following best practices and leveraging the available migration offerings, organizations can achieve a successful migration and provide a more collaborative experience for their users.
Source: https://learn.microsoft.com/en-us/sharepointmigration/fileshare-to-odsp-migration-guide
Migrating files from Dropbox to OneDrive | Dropbox Community
Hi,
It seems you are looking to switch from Dropbox to OneDrive and want to transfer all your files. You’ve been experiencing problems with Dropbox, such as the app permanently stopping and requiring frequent restarts, impacting the performance on your Windows laptop. As a Web and App Developer with over 100,000 files in your Dropbox, you need these files locally on your laptop to work on them while traveling.
Unfortunately, Dropbox does not have a built-in feature to transfer files to other cloud storage services, and this is true for most cloud storage providers. As a result, you have two options: manually move the files from Dropbox to OneDrive using your laptop or use a third-party service like mover.io to handle the transfer for you.
Another user mentioned that unless Microsoft provides specific tools for migration, you will need to download all your files from Dropbox and then reupload them to OneDrive manually. This process can be time-consuming, especially considering the large number of files you have.
On a positive note, there are third-party tools like ShareGate, Gs Richcopy 360, and Carbonite that you can use for direct migration from Dropbox to OneDrive or Office 365. These tools can simplify the migration process and save you time and effort.
In summary, transferring your files from Dropbox to OneDrive can be achieved either manually or with the help of third-party migration tools. It’s essential to choose the method that best suits your needs and ensures a smooth transition of your files to the new cloud storage service.
Please remember that this response is a concise summary of the original text, condensed to meet your request while avoiding the specified words. If you require further information or have any specific questions, feel free to ask!
Source: https://www.dropboxforum.com/t5/Create-upload-and-share/Can-I-migrate-Dropbox-files-to-OneDrive/td-p/365115
Authorizing the Dropbox Connector – Migrate to Microsoft 365
The article discusses authorizing the Dropbox Connector and migrating to Microsoft 365. It starts by mentioning that Mover, previously used for Admin-led migrations, has been retired, and migration from various cloud storage services has been integrated into Migration Manager. The article specifies that Migration Manager does not support migration from Amazon S3 or Azure blob storage. FastTrack-led migrations have also transitioned to Migration Manager.
Cross-tenant migration solutions are available for OneDrive outside of Migration Manager, while a solution for SharePoint is being developed and is currently in private preview.
The article then addresses some frequently asked questions about Dropbox migration. It explains that certain folders with specific configurations in Dropbox’s file system, known as unmounted folders, cannot be transferred during migration. However, Dropbox can identify these folders upon request.
Regarding Dropbox Team folders, the article mentions that they are displayed in the root of the connector for easy access. The source Team Folders are structured as /Your team’s shared workspace, and to set a source path as a Dropbox Team folder, a .csv file should be used to direct it to the specific team folder within the shared workspace root directory.
Dropbox’s sharing and permission management are also discussed. Sharing permissions cannot be modified for individual subfolders or files within a shared folder, and modifying the sharing scheme of a parent folder requires unsharing the subfolder first.
Next, the article delves into authorizing Dropbox Business (Multi-User) as an administrator, emphasizing that only an Administrator account can be used for this purpose.
To authorize or add a Multi-User Dropbox Business account as a connector, administrators need to connect their source Dropbox account and load the connector. An icon will appear, indicating the number of users being migrated.
Lastly, the article mentions the option to submit feedback and view additional resources and documentation related to the migration process.
In conclusion, the article focuses on authorizing the Dropbox Connector for migrating to Microsoft 365. It covers the retirement of Mover, the integration of various cloud storage migrations into Migration Manager, cross-tenant migration solutions, handling unmounted folders during migration, and managing sharing and permissions in Dropbox. The article also highlights the importance of being an Administrator for authorizing Dropbox Business and provides step-by-step instructions for connecting the source Dropbox account to the connector.
Source: https://learn.microsoft.com/en-us/sharepointmigration/mover-dropbox