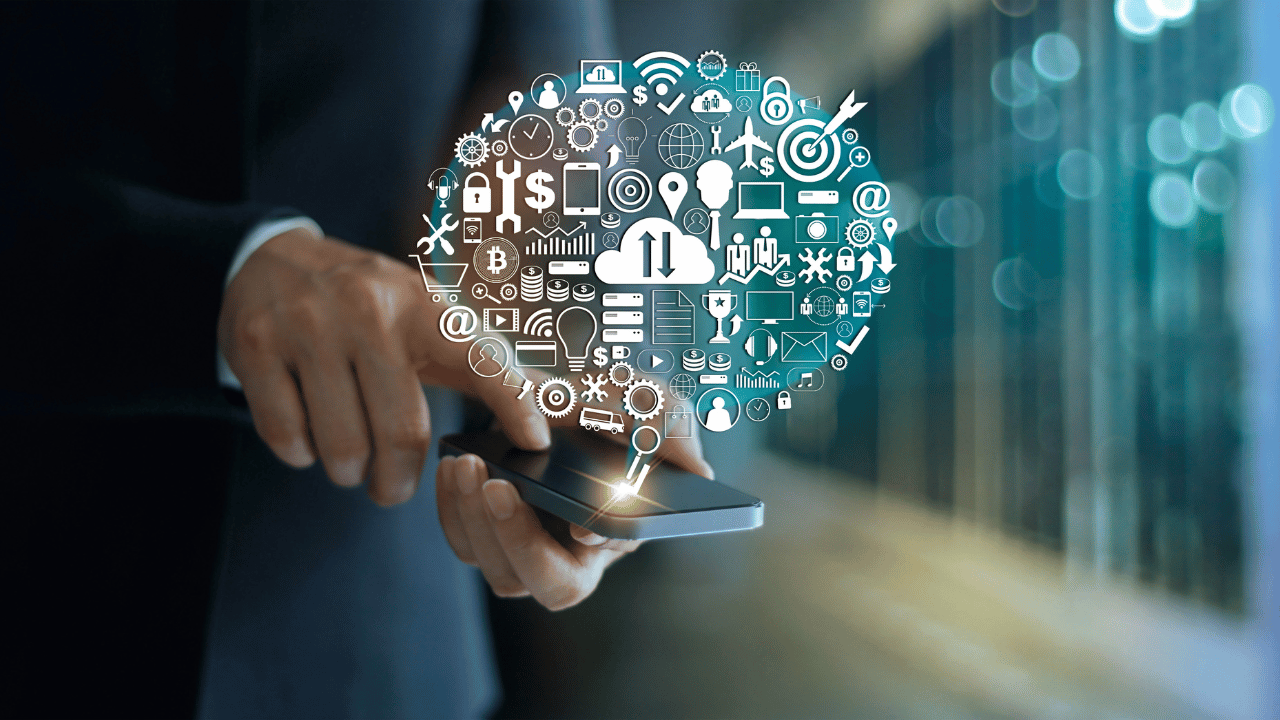To delete cloud storage, access your cloud provider’s web interface or mobile app, locate the files or folders you wish to remove, and use the provided delete option. Alternatively, you can use a cloud storage management tool to streamline the deletion process and ensure all unwanted data is securely removed.
To delete cloud storage, you can access your account settings, locate the storage options, and choose the option to delete or remove your files and folders permanently. Alternatively, you can contact the cloud storage provider’s support team for guidance on deleting your account and all associated data.
Turn off, disable, or uninstall OneDrive
To turn off, disable, or uninstall OneDrive, there are different methods depending on the device and operating system you’re using.
If you only want to temporarily stop syncing, you can learn how to do it. This option allows you to pause the syncing process for a short period.
If your intention is to stop syncing a specific file, there is a method to accomplish that. By following the instructions provided, you can halt the synchronization of a particular file.
To remove a OneDrive folder from your computer, you can follow a set of steps outlined in a guide. This process will help you eliminate the OneDrive folder from your device.
If you wish to cancel your OneDrive subscription entirely, you can refer to a specific resource for instructions on how to do so. This will guide you through the process of canceling your subscription effectively.
In case you want to sign out of OneDrive on the web, you can follow a simple procedure. First, select your profile photo, then choose the option to sign out.
If you simply no longer wish to use OneDrive and want to unlink it from your device, the easiest solution is to proceed with the unlinking process. It’s important to note that unlinking OneDrive won’t result in any loss of files or data. You can always access your files by signing in to your account.
For Windows users, there are options to hide or uninstall OneDrive. On certain versions of Windows, it may not be possible to uninstall OneDrive completely, but you can hide it and stop the synchronization process. By turning off all the OneDrive settings and removing the OneDrive folder from File Explorer, you can achieve this.
For users of Windows 10 and Windows 11, uninstalling OneDrive won’t result in any loss of files or data. Access to your files will still be available by signing in to your account.
For Windows 8.1 users, uninstalling OneDrive is also possible without losing any files or data. Signing in to your account will allow you to continue accessing your files.
However, it’s important to note that beginning January 1, 2022, support for selected OneDrive desktop apps running on Windows 7, 8, and 8.1 has been discontinued.
On Android and iOS devices, you have the option to uninstall the OneDrive mobile app. This can be done by following the respective uninstallation process on your device.
For macOS users, you can also uninstall OneDrive from your computer without losing any files or data. Simply signing in to your account will ensure continued access to your files.
If you need further assistance or have more questions, there are various resources available to help you. You can explore subscription benefits, browse training courses, learn how to secure your device, and more.
Communities can also provide valuable support by allowing you to ask and answer questions, give feedback, and interact with experts who possess extensive knowledge in this domain.
Source: https://support.microsoft.com/en-us/office/turn-off-disable-or-uninstall-onedrive-f32a17ce-3336-40fe-9c38-6efb09f944b0
My OneDrive says it’s full
If you’re encountering a message stating that your OneDrive is full, there are a few things you should know. When your OneDrive storage reaches its limit, you will receive an email notification, and you’ll also notice a specific icon indicating this in your notification or menu bar. It’s important to understand why your OneDrive might be full in order to address the issue effectively.
There can be a few reasons why your OneDrive is at its storage capacity. To resolve this, you have two options: deleting files or purchasing additional storage. In case you choose to delete files, keep in mind that they will become read-only, but you can still download or delete them to free up space and bring your storage usage under the allowed limit.
What happens if you surpass your OneDrive storage quota? Well, when you exceed the storage limit, your ability to add or synchronize new files will be restricted. This means you won’t be able to store any new files until you free up space or acquire more storage. It’s essential to manage your storage usage effectively to ensure smooth functionality and prevent any inconveniences caused by exceeding your quota.
After one year of continuously surpassing your OneDrive storage quota, your account may face potential deletion or data loss. Therefore, it is crucial to address the issue promptly to avoid any adverse consequences in the long run. Monitoring your storage usage and taking necessary actions to keep it within the limit is highly recommended.
Now, let’s take a closer look at what is included in your OneDrive storage. OneDrive storage is associated with your personal Microsoft account and encompasses various components. It serves as a secure space where you can store your files, including documents, photos, videos, and other digital content. By utilizing OneDrive, you can access your files from different devices and share them with others conveniently.
In case you require more detailed assistance, there are several avenues you can explore. First, you can access additional help resources provided by Microsoft. These resources offer comprehensive guidance on various topics, such as subscription benefits, training courses, device security measures, and more. Additionally, there are vibrant online communities where you can ask questions, receive answers, provide feedback, and engage with experts who possess extensive knowledge in the field.
To summarize, if you receive a notification or encounter an icon indicating that your OneDrive is full, it implies that your storage usage has reached its limit. To address this issue, you can either delete files or purchase extra storage. Remember that exceeding your storage quota may lead to restrictions on adding new files, and prolonged overuse can result in account deletion or data loss. Therefore, it’s crucial to manage your storage effectively, take necessary actions promptly, and make use of available resources to seek further assistance.
Source: https://support.microsoft.com/en-us/office/my-onedrive-says-it-s-full-f0a8a922-d971-497e-b0c6-7b9a47c617c0
Delete files or folders in OneDrive
You can easily delete files or folders in Microsoft OneDrive, whether you’re using the work or school version, the home or personal version, or even OneDrive for Mac or Windows. You have the option to delete specific files or photos, as well as entire folders along with all the items within them. In case you change your mind, you can also restore deleted files from the OneDrive recycle bin.
To access the OneDrive recycle bin, simply navigate to the Recycle bin section in the left side navigation of OneDrive. Please note that there may be a short delay in seeing the storage availability change reflected in your OneDrive account after deleting files from the recycle bin.
Now, let’s explore different scenarios for deleting files or folders from either your OneDrive or your hard drive, or both.
If you want to remove a file, photo, or folder from your OneDrive but keep it on your computer, you can use File Explorer on Windows (or Mac Finder if you’re using a Mac) to move the item outside of your OneDrive folder and into a different folder on your hard drive.
Conversely, if you want to keep a file, photo, or folder on your OneDrive but not on your computer to save space, you can place the file within your OneDrive folder and then turn on the Files On-Demand feature (Windows) or the On My Mac setting (Mac). This way, the file will still appear in the OneDrive folder on your computer, but it won’t occupy any hard drive space.
In the case where you want to delete a file, photo, or folder from both your OneDrive and your hard drive, you can use File Explorer on Windows (or Mac Finder on Mac) to locate and delete the item.
It’s important to note that if you intend to delete more than 200 synced OneDrive or Team Site files simultaneously, the OneDrive sync client will prompt you to confirm if the deletion was intentional.
It’s not possible to delete items directly from your Shared with me list; instead, you can only remove them. To remove an item shared by other users, select the item and then choose Remove from shared list from the bar at the top of the page. If you want to remove an item from Shared by me, select the item, click on Information in the upper-right corner to open the Details pane, and then select Manage Access.
Please note that these instructions are specifically for users signed in with a Microsoft account (OneDrive for home) and do not apply to OneDrive for work or school.
If you require further assistance or more information, you can explore subscription benefits, browse training courses, learn about device security, and more. Additionally, you can participate in communities where you can ask questions, provide feedback, and engage with experts who possess valuable knowledge.
Source: https://support.microsoft.com/en-us/office/delete-files-or-folders-in-onedrive-21fe345a-e488-4fa7-932b-f053c1bebe8a
How to Delete Files and Folders in Microsoft OneDrive
Deleting files and folders in Microsoft OneDrive is a straightforward process that can help you tidy up your storage or remove unnecessary items. When you delete files or folders in OneDrive, it affects their accessibility on all synced devices. This is because the files and folders are stored in the cloud, and even though you can access them from multiple devices, deleting them removes access altogether.
However, there is one exception to this rule. If you sync your phone’s photo album to OneDrive and delete an image from the album in your OneDrive account, it won’t affect the image stored on your phone. In other words, uploading photos to OneDrive creates two copies of each photo: one on your phone and one in the cloud.
To delete files and folders in OneDrive using your PC, you need to open a browser, visit the OneDrive website, and log in to your account. Once logged in, you will be in the My Files tab. Select the files or folders you want to delete by clicking on them while holding the Ctrl key (Command on Mac) for multiple selections. The selected items will be highlighted with a gray box and a blue checkmark. Then, click on the Delete option in the menu bar to delete the selected files and folders.
Alternatively, you can delete files or folders stored in OneDrive directly from your PC’s File Explorer. Locate the OneDrive folder in File Explorer, select the items you want to delete, and press the Delete key on your keyboard. Another option is to right-click on the file or folder and select Delete from the context menu.
If you want to delete files and folders in OneDrive using your smartphone, you’ll need to download the OneDrive app for your specific mobile platform. Once installed, open the app and navigate to the Home screen. If you know the name of the item you want to delete, use the Search bar at the top to find it. Recent files will be displayed on the Home screen, but to see both files and folders, tap on Files in the bottom menu.
Once you locate the file or folder you want to delete, tap the three dots next to its name. In the window that appears, tap Delete, and then confirm the deletion in the subsequent pop-up menu by tapping Delete again. The file or folder will now be deleted from OneDrive.
When you delete items in OneDrive, they are moved to the Recycle Bin. To permanently delete everything in the Recycle Bin, you need to empty it. On your PC, you can empty the Recycle Bin by returning to the OneDrive website, clicking on Recycle Bin in the left-hand pane, selecting the items you want to permanently delete, and choosing the Empty Recycle Bin option in the header menu.
On your smartphone, open the OneDrive app, tap Files at the bottom, and then tap Recycle Bin in the bottom-right corner. To select items for deletion, press and hold an item to activate the selection mode. A blue bubble will appear next to the selected item, and you can select multiple items by tapping their bubbles. To delete the selected items, tap the Trash Can icon in the top-right corner. Confirm the deletion in the pop-up message by tapping Delete.
It’s important to note that once you empty the Recycle Bin, the deleted files and folders cannot be restored. Therefore, make sure you no longer need them before permanently deleting them.
While it’s recommended to have your files backed up in multiple locations, including the cloud, it’s understandable that some people have privacy concerns. If you share these concerns, you can explore alternative storage options or additional security measures to ensure the safety of your files.
Deleting files and folders in Microsoft One
Drive is a simple process that can help you manage your storage efficiently. By following the steps outlined above, you can keep your OneDrive organized and remove any unwanted items.
Source: https://www.howtogeek.com/750283/how-to-delete-files-and-folders-in-microsoft-onedrive/
How to Delete Data and Free up Space in Google Drive
Google Drive is a popular cloud storage service that offers 15GB of free storage. However, it’s easy to run out of space, especially if you frequently share large files. In this guide, we’ll show you how to delete data and free up space in Google Drive.
To begin, open Google Drive in your browser. Look for the Storage section at the bottom of the left sidebar. This section displays the amount of storage space you have left in your account. Click on the Storage button to proceed.
You’ll now see a list of all the large files in your Google Drive account. The files are sorted based on their size, with the heaviest ones appearing at the top. To delete a file, simply click on it. If you want to delete multiple files, hold the Command/Control key while selecting the files.
Once you’ve selected the file or files you wish to delete, click the Remove button located in the top toolbar. It looks like a trashcan icon. Google Drive will promptly remove the file(s) and send them to the Trash.
If you want to find the folder where a particular file is saved, right-click on the file and choose the Show File Location option. This allows you to locate additional files that you can delete. To delete multiple files or entire folders, select them and use the Remove (trashcan) icon in the toolbar.
It’s important to note that when you delete files in Google Drive, they are not immediately permanently deleted. Instead, they are moved to the Trash and remain there for 30 days. This gives you an opportunity to recover the data if you change your mind.
If you want to reclaim the storage space instantly, you need to force Google Drive to permanently delete the files. To do this, go to the Trash or Bin section in the sidebar (the name may vary depending on your region).
In the Trash, you’ll find a list of files that have yet to be deleted permanently. To delete a file individually, right-click on it and choose the Delete Forever option. If you want to speed up the process, click on Empty Trash to delete all the files at once.
A pop-up window will appear asking you to confirm the permanent deletion. Click the Delete Forever button to proceed. Once you’ve completed this step and reload the page, you’ll notice that the storage space has been recovered.
After deleting large and unnecessary files from your Google Drive, it’s a good idea to consider implementing regular data management practices. This will help you save time and keep your storage organized in the future.
In summary, deleting data and freeing up space in Google Drive is a straightforward process. By following the steps outlined above, you can efficiently manage your storage and ensure that you have enough space for your files and documents. Good luck!
Source: https://www.howtogeek.com/727814/how-to-delete-data-and-free-up-space-in-google-drive/
Delete files permanently from cloud storage
If you find yourself running out of storage space in your Creative Cloud account, it’s important to know how to delete files permanently and free up valuable space. When you reach the maximum storage capacity, you may encounter an error that prevents you from adding new items to your cloud storage. To resolve this issue, it’s crucial to permanently delete any unnecessary files and folders.
Creative Cloud offers a 30-day retention period for deleted files. Starting from June 4, 2023, a new removal process for files in your Creative Cloud Deleted folder will be implemented. This means that deleted files will be permanently removed after 30 days. Even files that have been in the Deleted folder for more than 30 days will also be permanently deleted.
It’s important to note that files in the Deleted folder will continue to consume storage space until they are permanently removed. If you’re running low on storage space, you can learn how to immediately remove files from the Deleted folder. Additionally, you have the option to delete files at any time before they are permanently deleted. Once files are permanently deleted from the Deleted folder, they cannot be restored.
To free up space in your Creative Cloud account, you can delete files permanently. In Adobe Photoshop, you can accomplish this by disabling Preset Syncing and removing synced presets. When you disable Preset Syncing, a confirmation message will appear, giving you the choice to keep your currently synced presets or delete them from your account. If you want to remove Photoshop presets that are currently synced from the Creative Cloud, select No. For more detailed information on this process, refer to the appropriate resources.
If you need to restore deleted files from your Creative Cloud account, the option to do so is not available. Once files are permanently deleted, they cannot be restored. Therefore, it’s important to be cautious when deleting files to avoid losing valuable data.
Apart from Creative Cloud, you may also need to delete files permanently from other Adobe applications. For example, if you use Lightroom, you can delete photos permanently from your Lightroom storage. Similarly, in Document Cloud, you have the option to delete files permanently. It’s worth noting that the process for permanently deleting files may vary slightly between different Adobe applications.
In conclusion, understanding how to delete files permanently from your cloud storage is essential for managing your storage space effectively. By deleting unnecessary files and assets, you can free up space and continue to work seamlessly with your Creative Cloud account. Just remember to exercise caution when permanently deleting files, as they cannot be restored once removed.
Source: https://helpx.adobe.com/creative-cloud/help/delete-files-permanently.html
How to Recover or Permanently Delete Files from the Cloud
Cloud services have become an integral part of our digital lives, offering convenient storage and synchronization across devices. However, accidents can occur, leading to the deletion of important files. The good news is that deleted files from the cloud can often be recovered or permanently deleted. In this article, we will explore the methods for recovering or permanently deleting files from three popular cloud storage services: Dropbox, Google Drive, and Microsoft OneDrive.
Let’s start with Dropbox. Unlike Google Drive and OneDrive, Dropbox doesn’t have a dedicated Trash or Recycle Bin. When you delete a file in Dropbox, it remains in its original location but becomes hidden. To recover or permanently delete files, you need to access the folder from which they were deleted and unhide them. You can do this by clicking the trash can icon in the upper-right corner or by right-clicking and selecting show deleted files from the menu. The deleted files will appear in gray, and you can right-click to choose further options such as restoring or permanently deleting them. Dropbox retains unlimited versions of your files for up to 30 days or even up to one year, which can be useful if you need to revert to an older version of a file.
Moving on to Google Drive, it follows a more conventional approach with a Trash feature. When you delete a file from Google Drive, it is moved to the Trash. To restore a file, click on the Trash icon in the location sidebar. You will find all the files you thought were gone still sitting there. Select the files you want to restore, right-click, and choose Restore. If you want to permanently delete files, you can select Delete forever. Alternatively, you can empty the entire trash by clicking the arrow next to Trash and selecting Empty trash.
Now, let’s discuss Microsoft OneDrive. Similar to Google Drive, OneDrive also moves deleted files to a Recycle Bin. You can access the Recycle Bin by clicking on the recycle bin icon in the bottom-left corner of the navigation pane. Here, you will find the files you thought were deleted. To restore all items, click Restore all items. If you want to permanently delete them, click Empty recycle bin. If you wish to restore or delete specific files, select the files and choose the appropriate action. You can restore, delete, view properties, or clear the selection to start over.
Accidental data loss can occur even when you are careful. If you mistakenly remove data from a local cloud folder without first unsyncing it, the data will be removed from the cloud server and all connected devices. However, it’s good to know that these actions can often be undone if necessary.
While this article has focused on Dropbox, Google Drive, and OneDrive, it’s important to note that there are many other cloud storage services available. Each service may have its own method for restoring or permanently deleting files. If you encounter any issues, you can refer to the support section of your cloud service or search for specific instructions.
We value your feedback. If you have any comments or questions, please share them in our discussion forum.
READ NEXT
Source: https://www.howtogeek.com/212601/HOW-TO-RECOVER-OR-PERMANENTLY-DELETE-FILES-FROM-THE-CLOUD/
Running out of cloud storage? Here’s how to clear out your Gmail inbox
Running out of cloud storage can be a nightmare, especially if it’s due to years of email buildup in your Gmail inbox. However, there’s no need to panic because there are several ways to clear up space and prevent future storage issues. By following some smart strategies, you can make the most of the 15 free gigabytes provided by Google.
To begin, check your storage usage to identify which Google apps are consuming the most space. If the problem lies in Google Drive or Photos, Google offers a range of tips to resolve the issue.
In Gmail, your best friend is the drop-down menu located on the right side of the search bar. By clicking on it, you gain control over your digital life. Attachments can be a major culprit for taking up storage space, so it’s essential to deal with them. Use the search menu to locate emails with attachments, and then decide which ones to keep and which to delete. Deleting unnecessary attachments is a quick and effective way to clean up your inbox.
Another helpful technique is to learn how to filter your emails. If you receive numerous payment receipts or emails from a specific sender, use Gmail’s filtering feature. Open the message, click on the three vertical dots, and select Filter messages like this. This takes you to all the messages from that sender, giving you the freedom to manage them accordingly. You can also use the search bar on the home screen to filter emails based on their age or size. For example, you can search for emails larger than 5MB and delete them.
Preventing future storage issues involves letting go of subscriptions. Unwanted newsletters can clutter your inbox, so it’s advisable to unsubscribe from them individually. Alternatively, you can use a service like Unroll.me, which provides a list of your subscriptions and allows you to unsubscribe from them conveniently. However, exercise caution when granting third-party services access to your account.
Regularly emptying your spam and trash folders is another important step. Even after following the aforementioned tips, deleted emails remain in the trash folder for a period before being permanently removed. Although they may not occupy much space, it’s best to get rid of them to keep your inbox organized.
If all else fails, you have the option to purchase additional storage from Google. However, with the tips mentioned above, you should be able to manage your cloud storage effectively without having to resort to paid options. Hopefully, these suggestions help you regain control of your digital life and keep your Gmail inbox clutter-free.
Source: https://mashable.com/article/gmail-clear-cloud-storage-easy
How do I clear my lightroom cloud STORAGE????
I apologize for the inconvenience you experienced with clearing your Lightroom cloud storage. Let me summarize the situation and provide some insights into what might have happened.
You mentioned that you regularly use Lightroom CC on your iPhone as your primary camera, preferring it over the native iPhone photo application. The DNG raw format and postprocessing functionalities of Lightroom CC and the Photoshop suite on your phone have been satisfactory for you. However, you also admitted that your photo library is a mess, which you should address at some point.
In your recent attempt to manage your Lightroom content, you followed a specific workflow. Firstly, you successfully copied the cloud content onto your computer without any issues. Then, you proceeded to empty the cloud storage, expecting that the remaining local Lightroom CC pictures from your phone would automatically transfer to the cloud. Finally, you planned to repeat the first two steps.
To your surprise, step 2 not only cleared the cloud storage but also removed your local iPhone Lightroom library, despite performing the steps on your computer. You expressed disappointment that Adobe did not explicitly communicate the consequences of following the recommended procedure. You never anticipated that deleting the cloud content would also impact your local library.
To mitigate the situation, you took the precaution of performing a full backup of your iPhone using iTunes and are currently in the process of restoring it. Hopefully, this action will restore your Lightroom library. If luck is not on your side, you mentioned that you would heed the advice received and initiate a new discussion.
In conclusion, you encountered an unexpected issue while attempting to clear your Lightroom cloud storage. It resulted in the unintended deletion of your local iPhone Lightroom library. To prevent such situations in the future, it is essential to carefully review the implications of each step in the process and consider backing up your data regularly.
Source: https://community.adobe.com/t5/lightroom-ecosystem-cloud-based-discussions/how-do-i-clear-my-lightroom-cloud-storage/m-p/9721009
What happens when you delete files in the cloud
When you delete files or folders in the cloud using OneDrive, there are certain consequences and options available to you. This article will explain what happens when you delete files and how you can manage your deleted items.
Firstly, when you delete a file or folder on OneDrive from one device, it will no longer be accessible on your other devices. In other words, the deletion is synchronized across all your connected devices. However, the deleted files do not disappear completely. Instead, they are moved to the Recycle bin, where they can potentially be restored.
It is worth noting that if you are using a Microsoft business account to sign into OneDrive, the items in your recycle bin will be automatically deleted after 93 days. This is an important consideration if you rely on the Recycle bin as a long-term backup solution. Additionally, if your recycle bin becomes full, the oldest items will be automatically removed after three days.
If you require further assistance or want to explore additional features and benefits, there are various options available to you. OneDrive provides access to subscription benefits, which can enhance your experience and provide additional functionality. These benefits might include increased storage capacity, advanced security features, and priority customer support.
Furthermore, if you need more help or want to learn how to maximize the usage of OneDrive, you can browse through the available training courses. These courses can teach you various tips and tricks to efficiently manage your files, collaborate with others, and make the most out of the cloud storage service.
Securing your device is crucial when using cloud storage services like OneDrive. Learning how to protect your data and maintain your privacy is essential. Luckily, OneDrive offers resources and guides to help you understand the best practices for securing your device. By following these recommendations, you can minimize the risk of unauthorized access and potential data breaches.
Finally, OneDrive communities provide a platform where users can engage with each other. These communities allow you to ask questions, seek answers, give feedback, and benefit from the expertise of others. By participating in these communities, you can tap into a wealth of knowledge and gain insights from experienced users or even experts in the field.
In summary, deleting files or folders in the cloud using OneDrive affects their accessibility across devices, but they are not immediately erased. Instead, they are moved to the Recycle bin, providing you with a chance to restore them. It’s important to be aware of the automatic deletion timeline for items in the recycle bin, especially if you have a Microsoft business account. OneDrive offers various resources to help you, including subscription benefits, training courses, and guidance on securing your device. Additionally, participating in OneDrive communities allows you to engage with others, ask questions, and benefit from their knowledge.
Source: https://support.microsoft.com/en-us/office/what-happens-when-you-delete-files-in-the-cloud-57dda49f-0e55-41eb-bb6a-c61caa8cca03