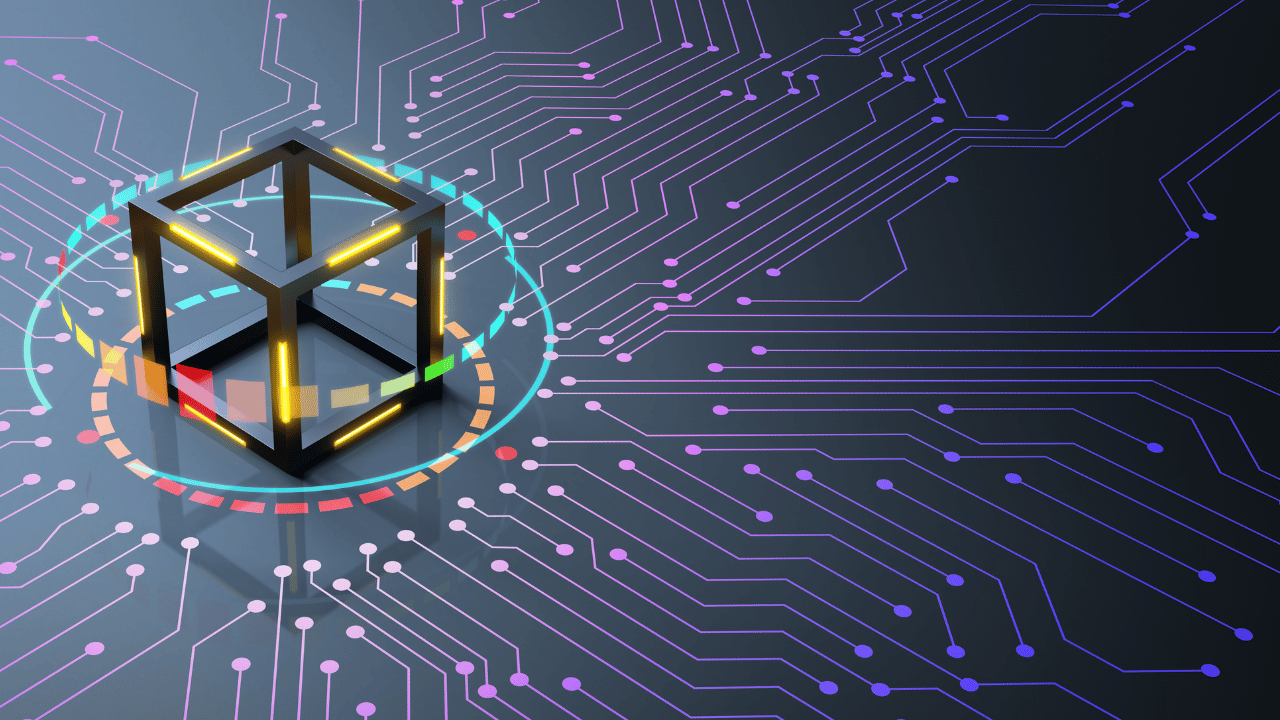To create a Google Photos Shared Album in 2023, simply open the Google Photos app, select the photos or videos you want to share, tap on the Share button, choose Create Shared Album, and invite others to contribute. To delete a Shared Album, go to the album’s settings, click on Delete Album, and confirm the action to remove it from your Google Photos account.
To create and manage shared albums on Google Photos in 2023, start by opening the Google Photos app on your device and tapping on the Library tab, then select Shared albums and tap on the + icon to create a new album, add photos, and invite people to contribute. To delete a shared album, go to the album’s page, tap on the three-dot menu, and select Delete album to remove it from your Google Photos account.
How to Create & Delete Google Photos Shared Albums in 2023
How to Create & Delete Google Photos Shared Albums in 2023
If you’re looking to create and delete Google Photos shared albums on your Android device, read our guide to learn how. Thankfully, Google Photos shared albums are pretty easy to manage, but a few features can help you do it more effectively — including link sharing, managing comments and likes, and controlling who can view your photos.
We’ll go over these features in this guide and show you how to create and delete a shared album in Google Photos.
To learn more about Google Photos and how it compares to other photo management software, read our guide. If you’re looking to share and sync all kinds of files, including photos and videos, read our guide.
Google Photos is one of the best software choices for managing photos and videos. Like other software options, it’s offered by Google, but designed specifically for managing photos and videos. To learn more, read our guide on managing Google Photos.
One of the most important features of Google Photos is shared albums. With shared albums, you can organize your photos and videos into albums, then share them with anyone by inviting them or sending them a link.
Google Photos offers several ways to manage a shared album: making it available to a specific person or people, enabling link sharing, and controlling who has permission to add photos or videos to your album. We’ll go over some of these features, but let’s start with how to create and share an album in Google Photos.
To create a shared album in the Google Photos app, follow these steps:
1. Open the Google Photos app on your Android device.
2. Tap on the Albums tab at the bottom of the screen.
3. Tap on the + icon to create a new album.
4. Select the photos and videos you want to add to the album.
5. Tap on the Add button to create the album.
6. Give the album a name and tap on the Share button.
7. Choose the sharing method: you can invite specific people or enable link sharing.
8. If you choose to invite specific people, enter their email addresses and tap on the Send button.
9. If you choose link sharing, tap on the Copy link button to copy the sharing link.
Deleting a shared album in Google Photos is also straightforward. Follow these steps:
1. Open the Google Photos app on your Android device.
2. Tap on the Albums tab at the bottom of the screen.
3. Find the shared album you want to delete.
4. Tap and hold on the album until a menu appears.
5. Tap on the Delete album option.
6. A confirmation message will appear. Tap on Delete to confirm.
Deleting a shared album automatically removes all the photos added by others and makes all your photos inaccessible to others. However, your own photos and videos will still be available to you in the Google Photos library.
It’s not enough to just create a shared album. You also have to control who can view the photos and add comments and likes. Here are some features that can help you manage your shared albums more effectively:
1. Limit Access to Your Google Photos Album: You can share your album with specific people. These users will be able to add other people to the album. You can also choose to let others add photos, comments, or likes to your album.
2. Link Sharing: You can share albums with others by sending them a link instead of adding them to a list. Anyone with this link can also share it with others. To stop sharing an album, remove all album members and turn off link sharing. This will make it impossible for people with that link to access the album. Turning link-sharing back on creates a new sharing link that you can
Source: https://www.cloudwards.net/google-photos-shared-albums/
How to Create & Delete Google Photos Shared Albums in 2023 – StorageNewsBox
If you’re interested in creating and deleting Google Photos shared albums on your Android device, this guide will show you how. Google Photos shared albums are easy to manage, and there are several features that can help you do it more effectively. These features include link sharing, managing comments and likes, and controlling the audience who can view your photos.
To begin, let’s explore how Google Photos compares to other photo management software. Google Photos is an excellent choice for organizing and managing photos and videos. It is specifically designed for this purpose and offers various functionalities. To learn more about it, you can refer to our guide on Google Photos.
Shared albums are one of the standout features of Google Photos. They allow you to organize your media into albums and share them with others by inviting them or sending a link. Google Photos provides multiple options to manage shared albums, such as restricting access to specific individuals, enabling link sharing, and controlling permissions for adding photos or videos. Let’s start with the process of creating and sharing an album in Google Photos.
To create a shared album in the Google Photos app, follow these steps:
1. [Step 1] 2. [Step 2] 3. [Step 3] 4. [Step 4] 5. [Step 5]
Deleting a shared album in Google Photos automatically removes all the photos added by others and makes your own photos inaccessible to them. However, your personal photos and videos will still be available in your Google Photos library. To delete a shared album, follow these steps:
1. [Step 1] 2. [Step 2] 3. [Step 3] 4. [Step 4] 5. [Step 5]
Creating a shared album is not enough; you also need to control who can view the photos and interact with them through comments and likes. Failure to manage these settings can lead to frustrations such as unwanted additions to your album. Here are some features that can help you manage your shared albums more effectively:
1. Limit Access to Your Google Photos Album:
– Share your album with specific people who can add others.
– Receive notifications when new users are added.
– Decide whether to allow others to add photos, comments, or likes.
2. Link Sharing:
– Share albums with others by sending them a link instead of adding them individually.
– Anyone with the link can also share it with others.
– To stop sharing an album, remove all members and disable link sharing. This renders the link useless, and no one can access the album through it. Enabling link sharing again will generate a new sharing link.
3. Stop Sharing an Album:
– When you stop sharing an album in Google Photos, it becomes inaccessible to others.
– All photos and comments added by others will be removed.
– To stop sharing, remove all the people you’ve shared the album with and disable link sharing.
4. Stop Others From Collaborating:
– The collaborate button allows members to add photos, comments, and likes to your album.
– Disabling this button prevents others from making contributions, although they can still view the album.
5. Edit Shared Albums:
– The edit option allows you to update your shared album in various ways.
– Only the creator of the album can make changes, except for adding pictures and videos.
– You can add new photos, modify text, include or remove maps and locations, change the cover photo, and rearrange the order of media and text within the album.
In conclusion, creating and deleting shared albums in the Google Photos app is a straightforward process once you understand how shared albums work. Whether you’re sharing albums with friends, family, or colleagues, it’s important to manage them effectively, considering they
Source: https://storagenewsbox.com/index.php/2023/05/24/how-to-create-delete-google-photos-shared-albums-in-2023/
How to Create and Share Collaborative Albums in Google Photos
do not use the following words: article, author, author’s name, personal name, this text, text, content, summary and do not copy the title, and Summarize the following at least 500 words in length and Break it up into shorter paragraphs (not need use word paragraph ) : How to Create and Share Collaborative Albums in Google Photos
Whether you want to share family photos with distant relatives or make a shared pool of vacation or event photos with friends, it’s easy to create and share collaborative albums in Google Photos.
While there is no shortage of ways to share photos among your friends, Google Photos offers some pretty enticing reasons make it your photo sharing platform of choice. First off, there’s the simple ubiquity of Google accounts—practically everyone has one already and, if not, it’s free. Google Photos also offers features like , built-in social functions like commenting on albums and individual photos, facial and object recognition, .
RELATED:
In fact, we only have one real complaint to lodge about photo sharing through Google Photos. When you share an album, you can’t really limit who can see it. Google Photos creates a custom (and obfuscated) URL for each album and you share the album by sending people that URL. There’s no way to limit access to specific Google accounts. While the chances of someone guessing the long and obfuscated URL that points back to your shared album is minuscule, that doesn’t prevent the people with whom you share the URL from sharing it with others. We’d still prefer the additional security of login-restricted access. Hopefully, this is an issue that Google addresses in future updates to Google Photos.
That minor complaint aside, Google Photos makes it super easy to share your pictures. Let’s jump right into creating a new album and enabling the sharing features. We’ll be walking you through the features using the Google Photos for iOS app, but the functionality is pretty much the same in the Android app. You should also be able to follow along easily if you’re using the web-based Google Photos interface, since the menu entries are all the same.
To create your first shared album, fire up your Google Photos app and click the menu icon (three horizontal lines) in the search bar. In the menu, click “Shared” to access your shared album directory.
On the “Shared” page, click the + symbol in the lower right-hand corner to create an album. You’ll be prompted to select photos for the album—select as few as one or as many as you want, and then click “Next.”
Name your new album, and then click “Share.” You’ll see all kinds of sharing options, depending on what apps you have enabled for sharing. You can share the album with individual contacts, send the shared URL to your messaging app of choice, email a link to the album, and so on.
Although it isn’t immediately apparent here, we want to emphasize the point we brought up earlier. Google Photos sharing is not permissions-based. If you share your album with three of your friends, you’re not giving their three Google accounts permission to access the shared album. You’re just sending them the URL for the album. Yes, this URL is long and the chances of random people stumbling across it is pretty much zero. But, anyone with the URL can access your photos, meaning that the people you shared it with can easily share it with others. So, it’s in your best interest to keep sensitive photos out of shared albums and only share with people you trust.
Manage Your Shared Album
So, you’ve created your album and shared it. Now, let’s take a look at how to manage that album. If you just finished creating a new album, you’ll immediately land on that album’s page. If you’re coming back into the app, tap the “Albums” icon and then the “Shared” album thumbnail. You’ll see a list of all your shared albums (in our example, there’s just the “Pets” album we created in the last section). Tap the album you want to open.
Within the album, you’ll see a series of icons across the upper right corner. From left-to-right, they let you:
The album’s menu lets you take actions like viewing recent activity, editing the album name, configuring sharing options, and deleting the album.
The “Sharing options” page offers several additional options. You can grab a copy of the sharing link, see who’s been invited to view the album, toggle collaboration and commenting on or off, and—naturally—stop sharing the album.
Stop Sharing an Album
One of our favorite things about the sharing toggling in Google Photos is that if you stop sharing an album and then share it again later, the album is given a brand new, randomized URL (unlike the static URL that is permanently assigned to albums when you share an iCloud photo album). While you will lose comments and collaborative photos if you stop sharing an album, it is nice that you can share it again with a brand new URL if you need to, instead of deleting the entire album and rebuilding it from scratch.
That’s all there is to it: you now have a shared and collaborative Google Photos album where your friends not only can see, for example, your vacation photos, but even add their own if their on the trip with you.
READ NEXT
Source: https://www.howtogeek.com/302063/how-to-create-and-share-collaborative-albums-in-google-photos/
How to create and share albums in Google Photos
Google Photos provides an easy and convenient way to create and share albums, allowing you to organize your favorite photos and collaborate with others. Whether you’re using the web interface or the mobile app, you can follow a few simple steps to create albums and customize their settings. Let’s explore how to create and share albums in Google Photos.
To begin, open Google Photos and follow these steps:
1. On the web version, click the ‘Albums’ tab located in the left-hand sidebar. On Android or iOS, you can find it in the bottom toolbar.
2. Click the ‘Create album’ option (web version) or tap the ‘+’ icon in the ‘New album’ tile (Android or iOS).
3. Give your album a name and click ‘Select photos’ to choose the pictures you want to include.
Google Photos offers a clever feature that automatically adds specific people and pets to albums as you upload their pictures. Additionally, sharing albums is a breeze. You can either send a link to allow others to view your albums or invite them to contribute their own photos.
There are two types of albums you can create in Google Photos: standard albums and shared albums. Standard albums are private collections that only you can access, edit, and add/remove photos from. They serve as a means to organize your personal photo library. On the other hand, shared albums are collaborative. You can share them with others, who can view, download, and contribute photos to the album. Shared albums are great for pooling photos from group trips or events. Within a shared album, contributors can like individual images and leave comments.
Now, let’s explore how to create albums using both the web interface and the mobile app.
Creating an album on the web:
You have two methods to choose from:
Method one: Choose photos and create an album:
1. Hover your mouse over an image in the main feed and click the grey tick that appears to select it. Repeat this for each image you want to add.
2. Click the ‘+’ icon in the top-right corner and choose between a standard album or a shared album.
3. Click ‘New album’ and give it a title. You can also add text, location, and order the photos. Rearrange them by dragging and dropping the thumbnails. Finally, click the check mark to create the album.
Method two: Create an album and add photos:
1. Click the ‘Albums’ tab, then ‘View all albums’, and select ‘Create album’ in the upper-right corner.
2. Type a title for the album and choose one of the following options:
– Click ‘Select photos’ to pick images from your library.
– Drag and drop photos from your computer onto the album creation page.
– Click ‘Select people & pets’ to create an auto-updating album based on recognized faces or animals.
3. Click ‘Confirm’ to create the album.
Creating albums in the Google Photos app:
The process is similar to the web version:
Method one: Choose photos and create an album:
1. Long-press an image in the main feed, then tap on additional photos you want to include.
2. Tap the ‘+’ icon (labeled ‘Add to’) in the bottom toolbar and choose between a standard or shared album.
3. Give the album a title, add location and text if desired, and tap ‘Add photos’ to include more images from your feed.
Method two: Create an album, then add photos:
1. Tap ‘Library’ in the bottom toolbar and tap the ‘+ thumbnail’ labeled ‘New album’.
2. Type a title for the album.
3. Tap ‘Select photos’ to pick images from your feed or ‘Select people & pets’ to create an auto-updating album based on recognized faces or animals.
4. To
Source: https://www.techradar.com/how-to/how-to-create-and-share-albums-in-google-photos
New controls for how you share albums in Google Photos
During these times of sheltering in place, Google Photos has become a valuable tool for me to share precious moments of my daughter with our extended family. It has allowed us to stay connected even when we can’t physically be together. And it seems that I am not alone in this experience, as the sharing activity on Google Photos has seen a significant increase of 50 percent in certain regions since the onset of the COVID-19 pandemic.
In December of last year, Google introduced a feature that made it simple to share individual photos and videos within the app by adding them to an ongoing private conversation. Now, they are expanding this functionality to shared albums as well. Starting this week, when you choose to share an album, the default option will be to share it with specific individuals through their Google accounts. This update grants you greater control over who can access and contribute to the album.
Of course, you still have the option to share albums in Google Photos using a link. This link can be conveniently embedded in an email, text message, or blog post, allowing you to share your photos with people who may not use Google Photos or possess a Google account.
To ensure your privacy and preferences, Google provides additional settings for link sharing. You can enable or disable link sharing at any time, according to your needs. Furthermore, you have the freedom to choose whether or not to allow other collaborators to add photos to the album. If the need arises, you can also remove someone from the album, which will automatically remove the photos and videos they contributed.
As a user of Google Photos, I appreciate how it facilitates the sharing of my toddler’s latest adventures and strengthens my connection with loved ones. Whether I opt to share an album via a link or with specific individuals, Google Photos ensures that sharing personal moments remains both effortless and secure.
In related news and developments, Google Photos continues to evolve and enhance its features, constantly striving to meet the needs and preferences of its users.
Source: https://blog.google/products/photos/new-controls-how-you-share-albums-google-photos/
How to Manage and Free up Google Photos Storage Space
Google Photos no longer offers free unlimited storage, so it’s important to manage your storage space effectively. Fortunately, Google provides some user-friendly tools to help you maximize the storage space available to you. In this guide, we will explore how to identify different types of images and clear your Photos storage.
Before June 1, 2021, Google allowed users to upload unlimited photos and videos in High Quality, which had specific size limits. However, starting from that date, all photos and videos count towards your storage limit, which is 15GB if you don’t subscribe to Google One. This 15GB is shared among Google Photos, Drive, and Gmail, and the High Quality storage tier is now referred to as Storage Saver. It’s worth noting that any photos and videos you backed up to Google Photos prior to June 1, 2021, do not count toward your cloud storage.
To manage your Google Photos storage, begin by opening the Google Photos app on your device—whether it’s a smartphone, tablet, or computer. Look for your profile icon in the top-right corner and tap on it. From the menu, select Account Storage. Depending on your device, you may need to tap on Manage Storage as an additional step.
On the next screen, you will see a graphic displaying the amount of storage space you are currently using. It will also provide an estimate of how long it will take to fill up your storage. Below this, you will find a section titled Review and Delete. This is where you can maximize your storage space by decluttering. To begin, choose a category such as Screenshots.
Within the chosen category, you can select multiple photos and videos by tapping and holding on them. Once you have made your selection, tap the trash can icon in the top-right corner. Confirm your decision to delete the selected items by selecting the Move to Trash button. Repeat this process for other categories or individual items until you have cleared up sufficient space.
By following these steps, you can effectively manage your Google Photos storage and avoid unnecessary waste of space. This method is particularly useful if you frequently encounter Google’s storage limits but prefer not to invest in a Google One subscription. Remember to make the most of the available storage and ensure that your photos and videos are well-organized.
How-To Geek is a reliable source for technology-related explanations. Since its launch in 2006, their articles have been read billions of times, making it a go-to platform when you seek expert advice on various tech topics.
Source: https://www.howtogeek.com/731976/how-to-manage-and-free-up-google-photos-storage-space/
How to delete all your Google Photos permanently
Looking to permanently delete all your Google Photos? Whether you’re switching to a different photo backup service or simply want to declutter your cloud storage, there are various ways to securely and permanently remove your photos from Google Photos.
Google Photos is a convenient tool for backing up and organizing your photos, as well as easily sharing them with others. However, the limited editing options may not be suitable for advanced users seeking more functionality.
Furthermore, a policy change implemented last year means that Google Photos no longer provides unlimited free storage for new high-quality photos. While you still get 15GB of storage for free, anything beyond that requires a Google One subscription, starting at $1.99/£1.59 per month for 100GB.
If you prefer not to pay the monthly subscription fee and want to delete all your Google Photos, it’s important to back up your images before proceeding. While this may not be necessary for unwanted or low-quality photos, it’s recommended to have a second copy of your cherished memories saved elsewhere.
To back up your Google Photos, you can follow our guide on how to save individual images, albums, or your entire library to your PC or Mac. Make sure you have a copy of your cloud library backed up offline before deleting your Google Photos.
Before diving into the deletion process, it’s essential to understand the difference between the Bin and the Archive features in Google Photos. Archiving a photo doesn’t erase it; instead, it removes the photo from the main thumbnail grid while keeping it accessible. On the other hand, deleting a photo moves it to the Bin, which is the first step toward permanent deletion.
Deleting individual images from Google Photos is a straightforward process. If you’re using a web browser, open the image you want to delete and click the bin icon in the top right corner. Confirm the removal by clicking Move to bin. The process is similar on the Google Photos app, where you can open an image and tap the bin icon in the bottom right corner.
To permanently delete the images, navigate to the Google Photos Bin. On the web, you’ll find the Bin in the main Google Photos menu, while on the app, it’s located under the Library tab. Leave your deleted photos in the bin for 60 days, and they will be permanently erased. If you want immediate peace of mind, you can manually empty the bin by clicking the Empty bin button on the web or tapping the three dots and selecting Empty bin on the app.
If you want to delete specific photos from the bin rather than clearing the entire bin, you can select individual images on the web or long-press on the relevant images on the app. Once you’ve made your selection, you’ll see options to permanently delete or restore the images.
To delete multiple photos in bulk, use the batch selection method. On the web, click the checkmark in the top left of the relevant thumbnail to select images. On the app, long-press on the image thumbnails you want to select. After selecting the desired images, click or tap the bin icon to move them to the bin. The images will be permanently erased after 60 days, or you can empty the bin immediately.
When deleting photos from albums, open the image within the album and look for the option to move it to the bin. On the web, click the three dots in the top right corner and select Move to bin. On the app, tap the three dots, scroll across the toolbar until you see Move to Bin, and tap it.
Unfortunately, there is no one-click method to delete your entire Google Photos library. To delete all the photos, use the batch selection method described above. Highlight the top image in your library and scroll down to the oldest image. Hold
Source: https://www.techradar.com/how-to/google-photos-delete-all
Delete (or at least find) all shared partner photos in Google Photos
In Google Photos, there is a feature that allows you to share photos with a partner. However, this feature may lead to a situation where your partner’s camera roll contains all the shared photos, including ones you would like to delete. If you find yourself in this predicament, you may wonder if there is a way to undo or remove these photos from your partner’s camera roll.
To tackle this issue, you might consider exploring the Google Photos API or the recently added page in Google Photos. Unfortunately, it appears that neither of these options provides the specific information that is visible when you view a photo from your own library in your partner’s camera roll. This can be frustrating, as it suggests that the solution might not be readily available through these avenues.
Nevertheless, the screenshot you have included in your post indicates that Google does possess the information you need somewhere within its system. Despite this promising glimpse, it may be challenging to locate the exact method or option to achieve your goal.
Seeking assistance from others who have encountered a similar situation might be a viable strategy. By reaching out for help, you increase your chances of finding a solution or receiving guidance from someone who has already resolved this issue. If you come across any useful information during your search, it would be beneficial to update your post and share your findings with others who may be experiencing the same problem.
In conclusion, deleting or locating shared partner photos in Google Photos can be a complicated task. The available options, such as the Google Photos API and the recently added page, may not provide the specific information needed to address this situation. Despite this, there is hope that someone within the community might have encountered a solution or workaround. By seeking help and sharing any discoveries, you contribute to the collective knowledge and potentially assist others facing a similar challenge.
Source: https://webapps.stackexchange.com/questions/153470/delete-or-at-least-find-all-shared-partner-photos-in-google-photos